一直以来都是用WPS的office,鉴于03的见面太丑了,07和10的体积越来越大。但是由于后来看到某人用10的office,瞬间感觉界面真漂亮,真的,细节方面做的笔wps好很多,而且那个时候wps在我电脑上无缘无故崩溃,转投向微软的怀抱之后,onenote、visio也开始慢慢喜欢起来了。
这次主要是推荐两个office的插件给微软的office用,因为用了WPS习惯了,那么有一点放在office上就不习惯了,微软的office没有多标签页,打开几个文档就是几个窗口,完全没有集中到一个窗口来。
针对这个问题,我发现了Office Tab这个好软件。
Office Tab
官网地址(下载):http://www.extendoffice.com/simplified-chinese/office-tabs.html
Office Tab 给 Word、Excel、PowerPoint、Project 及 Visio (03.07.10都可以使用)添加了标签功能,很大地提升了您处理文档的效率。
 |
一键存储全部文档存储全部文档,关闭全部文档,关闭其他文档 -- 尽在轻轻一键!如果您已打开多个文档,您无需逐一保存或关闭;在右键选单点击“存储全部”即可存储全部文档。如果您要关闭所有打开的文档,只需选择“关闭全部”即可。 |
 |
容易使用有了标签栏窗口界面,您可以在一个视窗中打开多个标签文档。每一个文档在视窗中以一个标签的形式出现,一键即可进入。微软Office (Word、Excel、PowerPoint、Project 与Visio) 该项新功能提高您的工作效率。 |
|
 |
管理标签您可以使用滑鼠,轻松拖动或切换标签。您可以按下Alt + N (“N” 代表标签号"1, 2, 3…")激活标签。 |
高性能Office Tab 基于标准微软 Office 插件技术开发,绝不影响 Office 程序性能,并且只占用极小空间。 |
||
 |
轻松重命名文档如果您要重命名文档,您无需打开“存储为”对话框 - 仅在标签右侧选单中点击“重命名…”并输入新文档名 – 一切就这么简单!如果您要将文档存储至另一文档夹,只需在右侧选单中选择“存储为”。 |
 |
文档全名如果文档名过长, Windows 仅显示文档名的一小部份。而在Office Tab 标签上,无论文档名多长,标签都可以完整显示文档名。 |
|
 |
方便快捷的右键菜单右击标签或标签列,进入标签或标签列右键菜单。 Office 选单还结合了微软 Office 常用指令项,让您迅速使用这些操作选项。 |
 |
可自定义标签栏外观您可以自定义标签及标签列颜色。标签共有 11 种风格可供选择。您可以根据喜好,自定义字型及每个标签的名字(应用自定义,您需要重启微软 Office 程序)。 |
丰富的快捷键Office 标签支持多组内置及自定义快捷键来处理标签,隐藏 / 显示工具列,切换标签,及选择特定标签。您还可以轻松自定义快捷键。 |
显示/隐藏标签栏您可以:
|
|||
创建新文档在标签栏的空白处双击滑鼠左键,或在右侧选单中选择“新建”命令项,即可迅速创建新文档。 |
 |
存储文档在右侧选单中又“存储”和“存储全部”命令项,您可以一键存取全部档案。 Office 标签会在修改过的档案或工作簿名称上标注星号(*),标识此档案或工作簿已被修改。 |
||
打开文档右侧选单包括如下选项:“打开”,“在新视窗中打开”和“打开文件夹”。打开现有文档或文件夹(文档存储位置),或打开多个标签视窗,操作方便快捷。 |
关闭文档右侧选单包括如下选项:“关闭”,“关闭全部”和“关闭其他”,您可以灵活关闭打开的文档。在标签上双击滑鼠左键,或点击滑鼠中键,即可迅速关闭打开的文档。 |
|||
一体化设置中心Office Tab 拥有强大的设定中心,在此您可以进行 Office 全部标签设定;例如单独启用/禁用标签, 启用/禁用快捷键,将工具列置于上方/底部/左侧/右侧,选择标签风格及自定义表浅颜色。 |
可自定义标签宽度您可以将标签宽度设置为自动,自适应或固定宽度(默认为“自动”)。自动:尽可能在标签中完全显示档案名称。自适应:在空间足够的情况下,文档名称可以全部显示。固定:所有标签均设为固定宽度。 |
以上摘抄自官网
用我的话来讲呢,就是能够多个标签在一起了,此软件有免费版和收费版、32位和64位。下载请查看版本,以免运行不起来。
此免费版是永久免费的,至于收费版和免费版的区别:
Office Tab Enterprise |
Office Tab |
Office Tab 免费版 |
|
包含组件: |
|||
 |
 |
 |
|
 |
 |
 |
|
 |
 |
 |
|
 |
 |
 |
|
注:无 tabs for Access 2003 组件 |
 |
 |
 |
 |
 |
 |
|
 |
 |
 |
|
功能对比: |
|||
| 关闭其他标签 |  |
 |
 |
| 关闭所有标签 |  |
 |
 |
| 保存全部 |  |
 |
 |
| 打开当前文档所在文件夹 |  |
 |
 |
| 在新窗口打开此文档 |  |
 |
 |
| 重命名文档 |  |
 |
 |
| 锁定文档 |  |
 |
 |
| 自定义标签长度 |  |
 |
 |
| 自定义标签外观 |  |
 |
 |
| 使用快捷键操作标签或切换 |  |
 |
 |
| 显示或隐藏标签栏 |
 |
 |
 |
| 使用群组打开一组文档 |
 |
 |
 |
| 使用群组保存一组文档 |
 |
 |
 |
| 使用群组关闭一组文档 |
 |
 |
 |
| 群组功能 |
 |
 |
 |
给我这种人用足够了,有6种不同的样式看标签,支持多语言(偶尔用用英文装装13),自定义标签的宽度、字体、颜色。
选项截图(带星号的代表是收费版才可以用的),点击查看大图:
易用宝
可能看这个名字你猜不到它是做什么的。这款软件是专门给office的Excel用的,适用于给那些经常做表格,做统计的人。其中有一些功能实在是太使用了。开发团队是我们自己国家的,国产软件相当不错。
目标:做最实用的Excel实用箱
价格:永久免费
平台:Windows XP、Vista、7(32位或64位)
支持的office版本:2003、2007、2010
更新有效期:永久
好,现在说说具体的几个比较好的功能:
聚光灯
使用“聚光灯”功能可以高亮显示选中单元格/区域的行和列,可以在浏览超出屏幕范围的表格数据时,准确无误地查看对应的行表头和列表头。该功能以切换键的方式进行开启和关闭,并可以自定义高亮颜色来满足个性需求。
文本处理
“文本处理”功能可以在不使用公式的情况下快速地对单元格(区域)里的文本进行修改,包括:改变大小写、添加文本、删除文本、删除空格和删除特殊字符。处理文本时还会提供多种功能选项可供选择,让繁琐的文本处理变得轻松自如。
导出为图片
使用【导出为图片】功能可以将选中的单元格区域,或者选中的对象、区域中的对象等快速以图片的形式进行导出,满足用户截取或分享局部信息的需要。
数据对比-相同项与不同项
在数据比对的应用中,提取两组或多组数据的共有项、特有项一般需要有相当的函数公式或VBA技能,而易用宝提供的【相同项与不同项】功能可以快捷地实现这个要求。
更多功能请查看官方功能介绍:http://yyb.excelhome.net/features/
下载链接:http://yyb.excelhome.net/download
>> 若为原创,转载请注明: 转载自Laycher's Blog
>> 本文链接地址: 利用好插件——让office更出色
>> 订阅本站: http://feed.feedsky.com/laycher



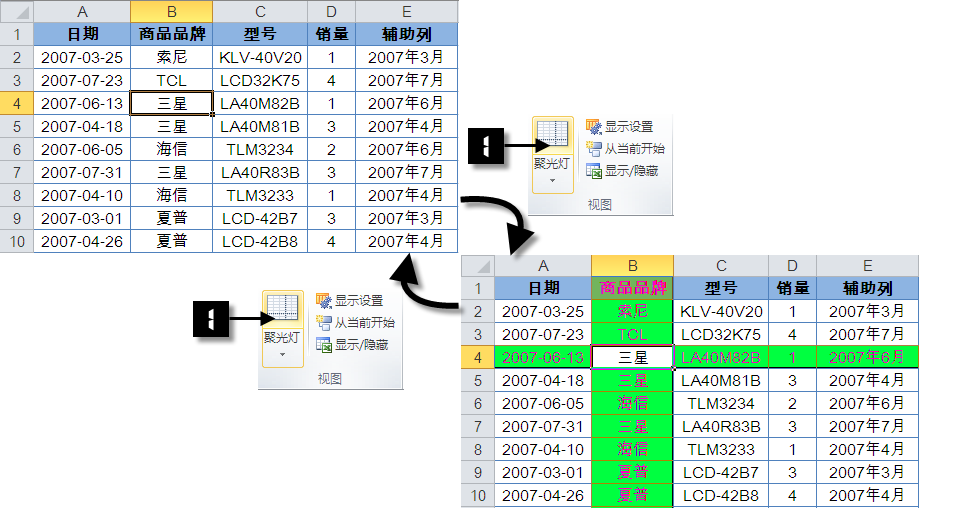
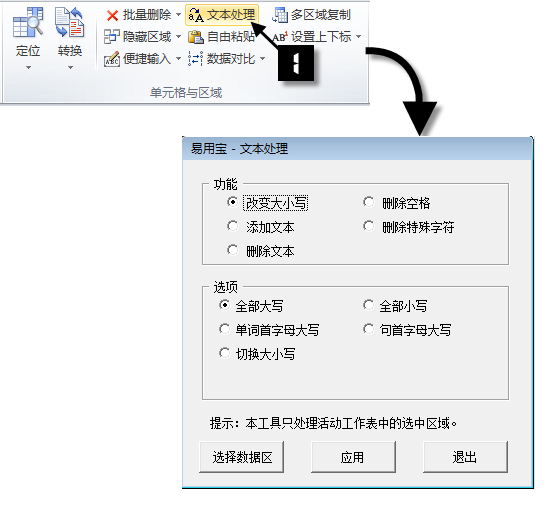
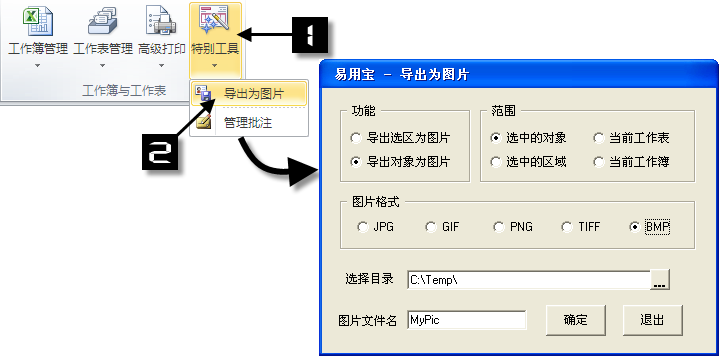
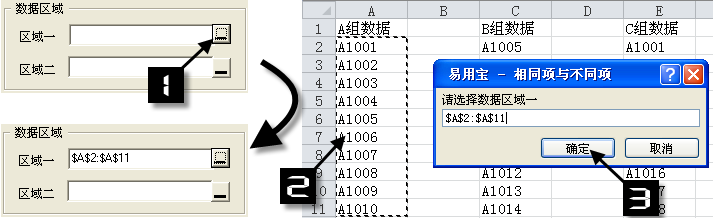
嗯,事实上,我觉得还可以。
介个不错,让office用起来更方便快捷